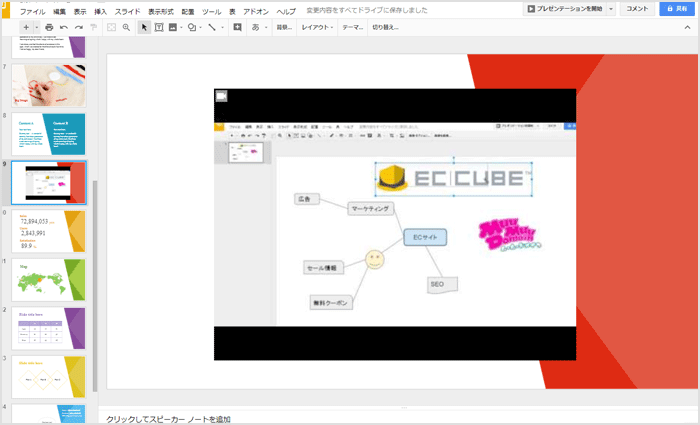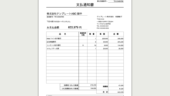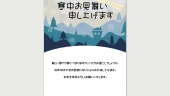パワーポイントや Google スライドなど、プレゼン資料を作成する際に文字だけでなく写真などの画像を入れることはよくありますよね。でも動きのない画像等だけでなく、動画もスライドに入れることができるのをご存知でしょうか?例えば YouTube の動画をスライド内に設置しておくことで、プレゼン中に設置した動画を再生することが可能です。
このページでは Microsoft のパワーポイントと Google スライドのそれぞれで、スライド内に YouTube の動画を入れる方法をご紹介いたします。
パワーポイントに YouTube の動画を入れる手順
まずは YouTube にアクセスしてスライドに埋め込みたい動画を探します。動画が見つかったらその動画画面を開き、[共有]>[埋め込む]をクリックしてください。
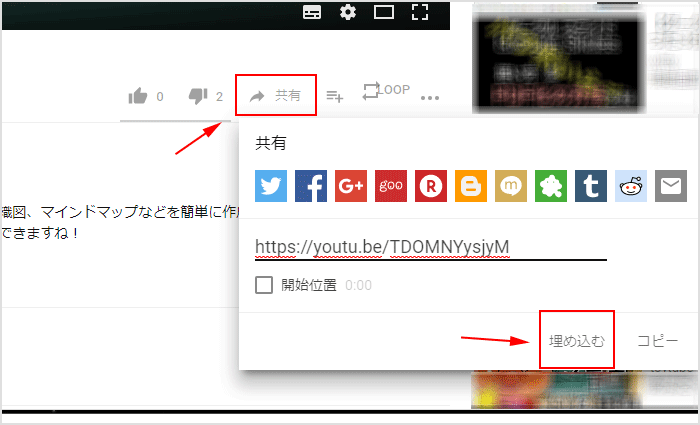
コードが表示されますのでコピーをしましょう。
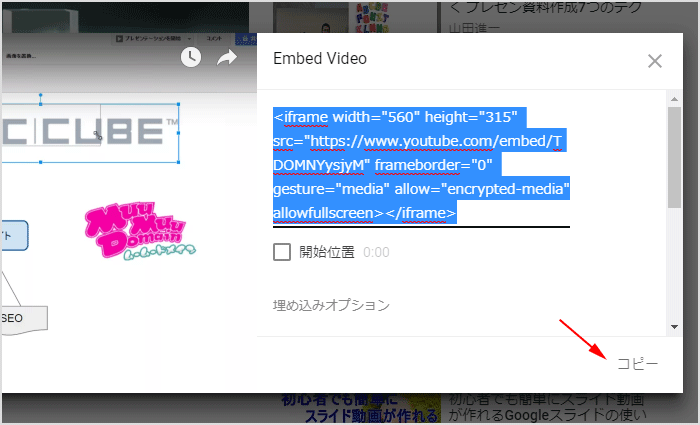
ではパワーポイントで動画を入れたいスライドを開き、[挿入]>[ビデオ]>[Webサイトからビデオ]をクリックします。
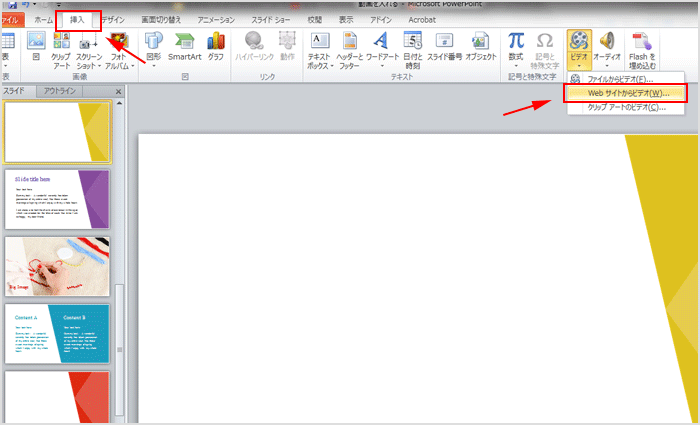
コードを挿入するボックスが表示されますので、先ほど YouTube でコピーしたコードを貼り付けて[挿入]ボタンをクリックしてください。
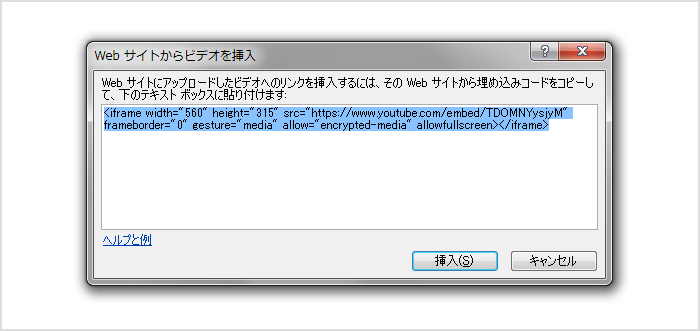
するとスライド内に動画が設置されます。編集画面では真っ黒色の長方形が表示されるだけですが、スライドショーにすると動画へのボタンが表示されるようになります。※再生にはネット環境が必要です。
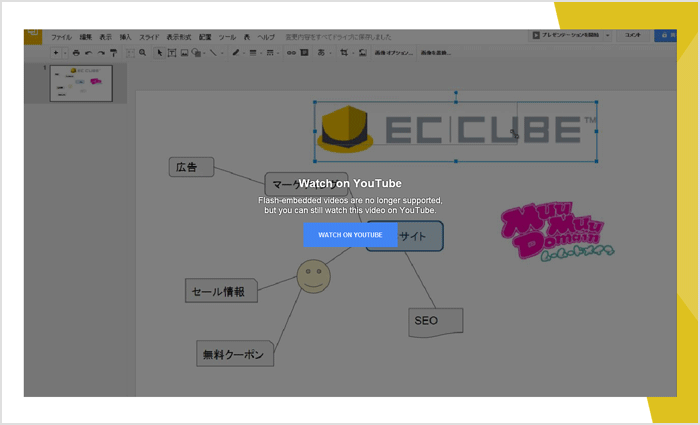
Google スライドに YouTube の動画を入れる手順
まずは YouTube 動画のページにアクセスをしてください。パワーポイントでは埋め込み用のコードを取得する必要がありましたが、Google スライドの場合は動画が表示されている YouTube の URL をコピーするだけです。URL ボックスから URL をコピーするか、[共有]をクリックした時に表示される URL をコピーしておいてください。
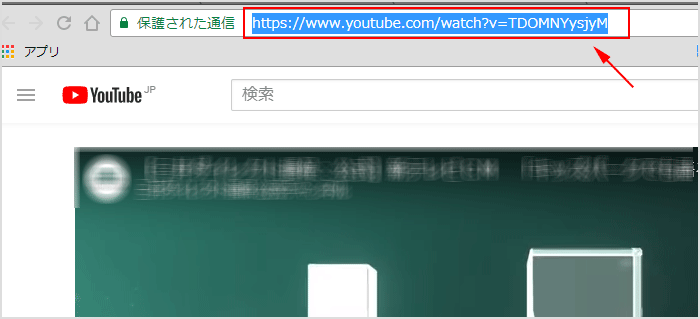
Google スライドで動画を入れたいスライドを開き、[挿入]>[動画]をクリックします。
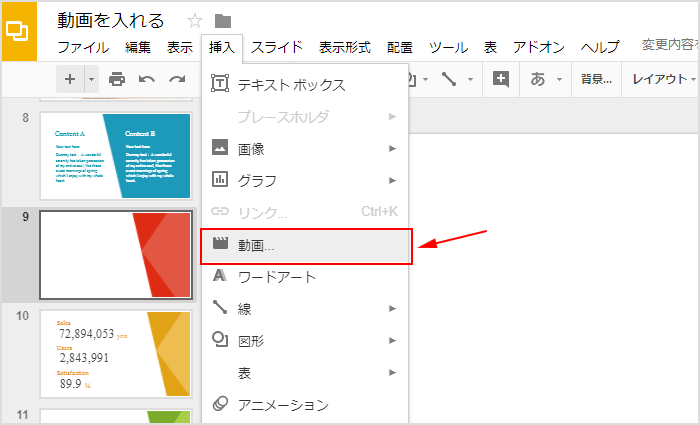
コピーした URL を貼り付けると、自動で動画を検出してくれますので、問題なければ[選択]ボタンをクリックしてください。
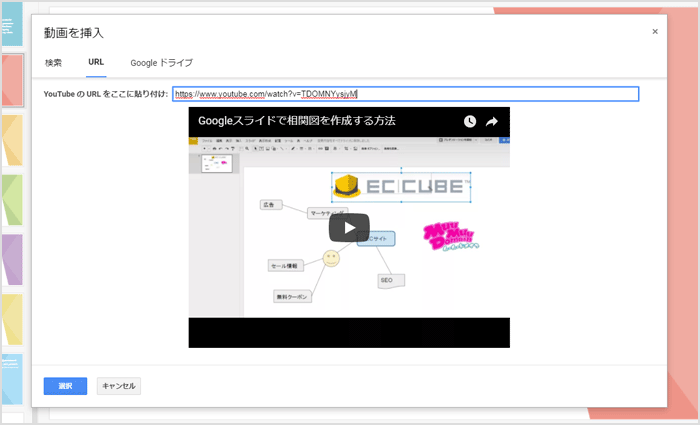
するとスライド内に YouTube の動画が挿入され、プレゼン中にそれをクリックすると動画が再生されます。