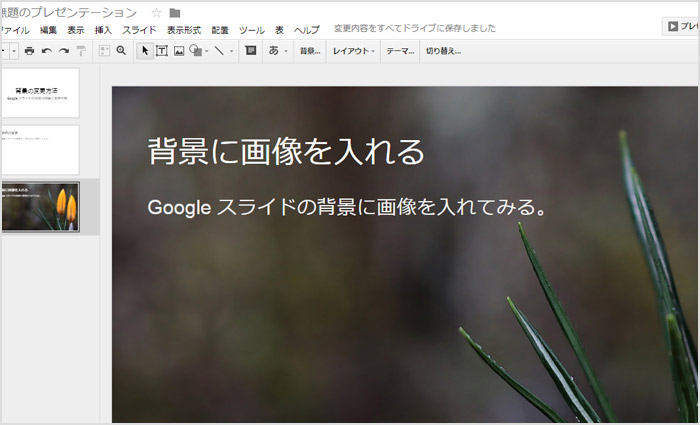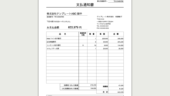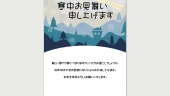Google スライドでは、各スライドの背景色をご自身の好きな色に変更したり、また背景として写真などの画像を入れることが可能です。特定のスライドだけを変更することもできますし、全てのスライドに一括で変更を適用させることもできます。このページでは Google スライドで背景を変更する方法をご紹介いたします。
Google スライドの背景色を変えてみよう!
まずは背景色を変更したいスライドを表示させてください。表示させたら[スライド]>[背景を変更]をクリックします。
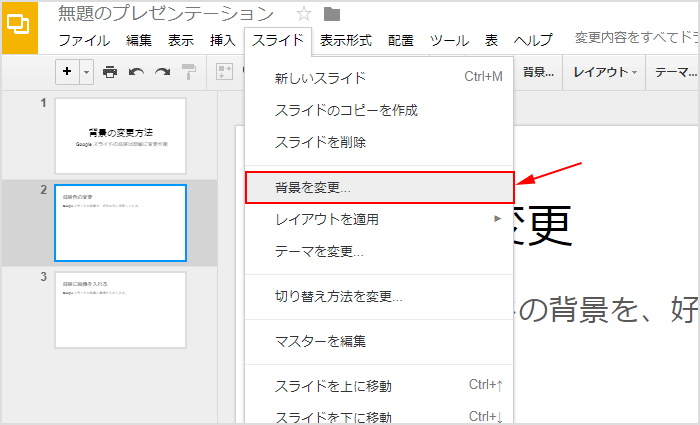
「色」から好きな色を選択してください。単色だけでなくグラデーションにすることも可能です。
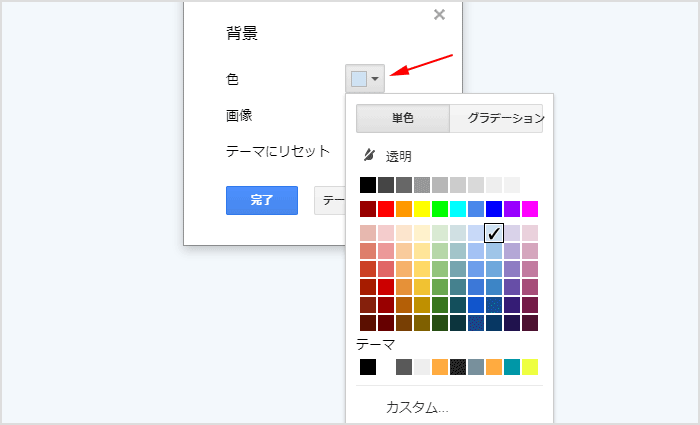
[単色]であれば[カスタム]から表示されている色以外を選択することができるので、よりあなたのイメージする色に変更することができます。
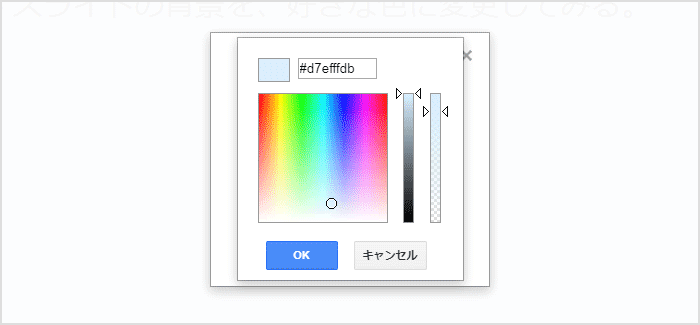
最後に[完了]ボタンをクリックすれば、そのスライドの背景色変更が完了します。
Google スライドの背景に画像を入れよう!
上記と同様の手順で、まずは[背景を変更]をクリックしてください。先ほどは「色」を選択しましたが、今度は「画像」の[選択]ボタンをクリックします。
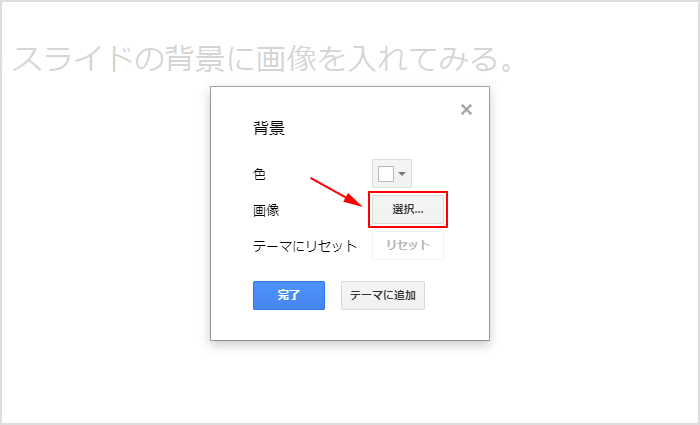
アップロードする画像を選択する画面が表示されますので、背景にしたい画像を選択してください。選択するとアップロードされます。
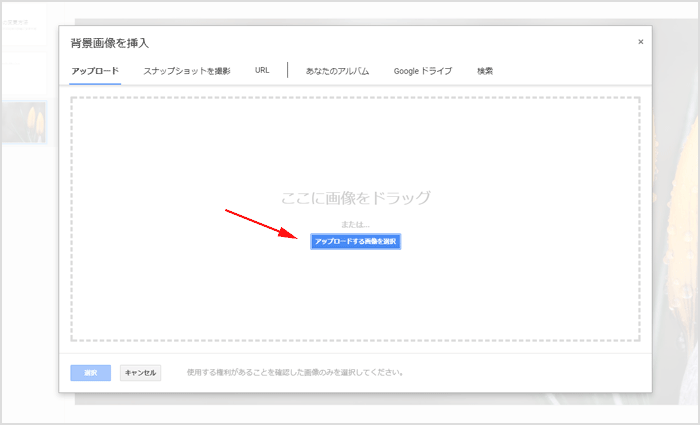
[完了]ボタンをクリックして完了です。背景として画像が表示されていますね!
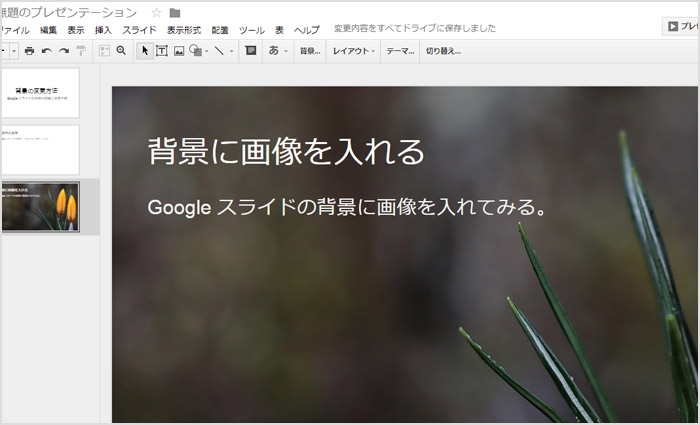
全ての背景を一括で変更する
上記でご紹介した方法だと指定した個別のスライドの背景のみしか変更できません。しかし全てのスライドの背景を一括で変更することも可能です。まずは上記まででご紹介した手順で、背景色もしくは背景に画像を選択してください。
先ほどは[完了]ボタンをクリックして終えましたが、[テーマに追加]ボタンをクリックしてください。
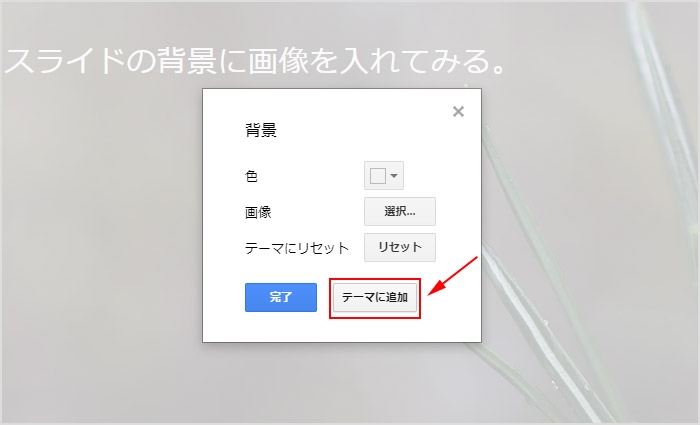
すると作成済みのスライド全ての背景が一括で変わります。ただし、既に個別に変更したものまで変わってしまいますので注意してください。
Google スライドは画像を丸く切り抜くことも可能ですし、星型などにすることも可能です。多くの便利な使い方があるので、ぜひ Google スライドを活用してみましょう!